How To Change Windows 8 Color Theme
Posted By admin On 09/06/19Themes are simply collections of settings to spruce up your computer’s appearance: You can save your favorite screen saver and desktop background as a theme, for example. Then, by switching between themes, you can change your computer’s clothes more quickly. To try one of the built-in themes in Windows 8, right-click your desktop and choose. In settings, click on Personalization, this takes you to Themes, scroll down for 'High Contrast Themes', click on any of the 4 preset themes; your 'color' choice (shown at the bottom of screen) will now look like the 'High Contrast Theme' you chose, click on it ('color') and change the colors of windows and text per your preferences.
#1 Modification the Start screen themeYou can changé your theme óf your startup screen as there are usually different designs available in windows 8 by Microsoft to customize your display screen looks. Switch the Begin display screen theme How to Shift The Begin Screen Theme:Stage 1. Open Begin by swiping in from the correct advantage of the display screen and after that tapping Start. (Or, if you're also using a mouse, point to the lower-left corner of the display, move your mouse all the method into the corner, and after that click Start.)Phase 2. Swipe in from the correct edge of the screen, and then tap Settings.(If you're also making use of a mouse, point to the lower-right part of the display, proceed the mouse pointer up, and after that click Settings.)Action 3. Tap or click Personalize, and after that tap or click the background, background color, and accént color you would like.
The background and emphasis shades you pick will display up in a several other locations as well, like the charm bracelets and thé sign-in á display screen.Also Read: #2 Disable or Enable Live TilesIn this windóws, you can observe lots of apps that show the live life running notices on it. Sometimes it appears cool viewing this but if you have got a sluggish internet connection then you possess to deactivate them to end data intake by them.
DisabIe or Enable Livé Tiles How tó Disable or EnabIe Live TilesPress and hold (or right-cIick) the app showing the live life tile, and then select Even more Turn live floor tile on or Change live floor tile off.Also Go through: #3 Resize Game titles AccordinglyTo create your begin screen appears great you can résize the tiles regarding to your desire to make your windows display more attractive or easy for work. Resize Game titles Appropriately How to Resize Tiles:Stage 1. On the Begin screen, press and keep the floor tile you need to resize. (If you're using a mousé, right-click thé floor tile.)Stage 2. Touch or click Resize.Step 3.
Select the size you would like.Also Read through: #4 Arrange and team tilesYou can prepare the tiles in groups according to your wish and can rename that team with your desired name and you can put the apps in that team to make it relating to your desire. Arrange and team tiles How to produce a team of tiles:Step 1. On the Start screen, press and hold or right-cIick the tiles yóu need to team together.Stage 2. Move them to an open up room, and when a gray bar appears behind them, launch the tiles.
This will create a fresh group.Action 3. If you wish to name the group, tap or click where it states Name team above the group, and then enter a fresh name. Once you've created a group, you can shift the entire group around on your Start screen.Furthermore Study: #5 Pinning apps you use oftenYou can pin number your preferred apps to the Begin display and the desktop computer taskbar so you can get to them rapidly and notice improvements on their tiIes at a peek. Pinning apps you make use of often How to pin number apps we make use of often:Stage 1: Open Start by swiping in from the correct edge of the display screen and after that tapping Start. (Or, if you're using a mouse, stage to the lower-left corner of the display screen, shift your mouse all the way into the corner, and after that click Begin.)Step 2: Swipe up from the center of the display to proceed to the Apps look at. (If you're making use of a mouse, click the arrow key in the lower-left corner.)Stage 3: Browse to the app you would like to pin number and tap it ór right-cIick it to select it.
Touch or click on Flag to Begin.Also Read through: #6 Pin Folders Web sites In Begin ScreenYou can pin any of your favorite apps or internet site to your begin display. And you can quickly gain access to them from the begin display whenever you needed. To do so simply right click on on the folder club or website tabs and select pin number tabs or folder. Pin number Folders Sites In Begin Screen How to pin folders websites in start display screen:You need to browse to the files or web site and just right-click and select the choice “Pin number to Start”Also Go through:So above is certainly the method for. By this method, you can very easily fully personalize your windows and create your screen looks attractive. Must test all of the ways discussed over and this will help you to create your OS looks cooler.
How To Change Windows 8 Color Theme 10
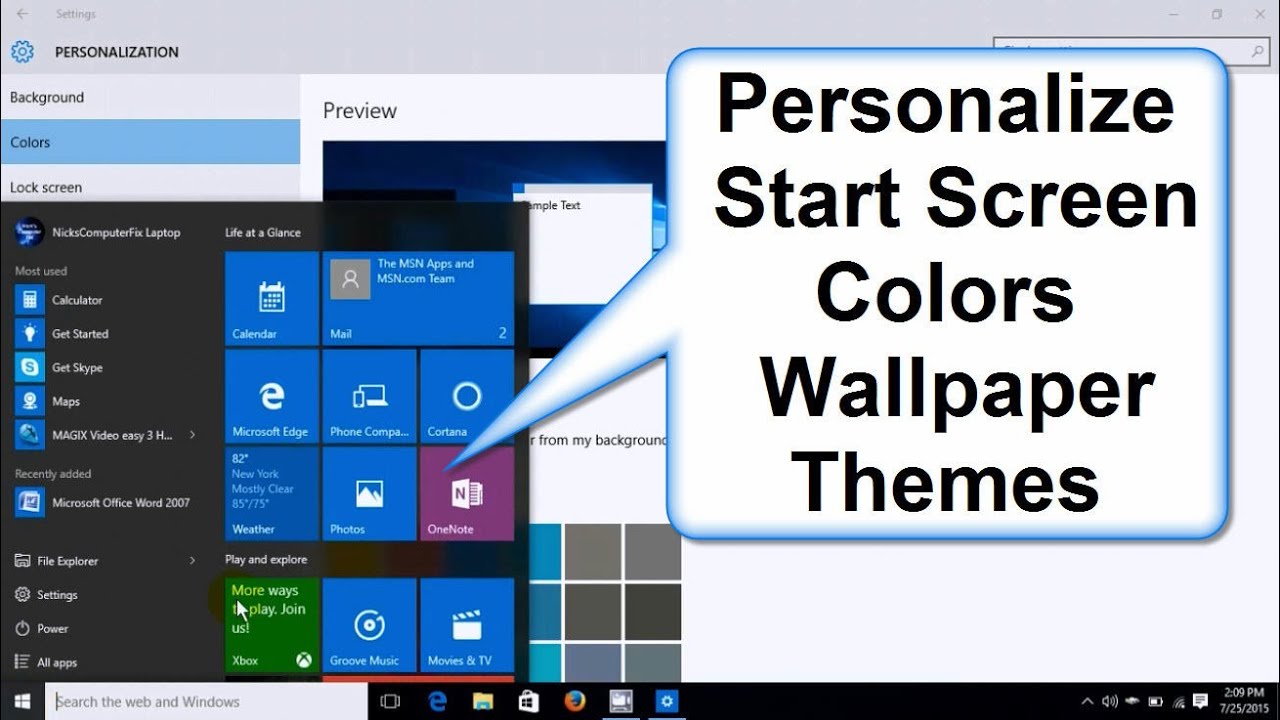
Wish you like the above ways, so don't forget about this cool issue with your close friends.
I would like to change thé color of thé screen title text on:. Windows 8 Professional a64. With all Aero functions enabled. On the desktop (not in MUI mode)Have attempted various present solutions for Home windows 7 Aero and they put on't work on Windows 8. Is definitely there any method to do this on Windows 8?The crimson ellipse in thé below screenshot has been included by me; obviously, it will be not part of the real UI. I simply needed to draw interest to the actual text whose color I wish to change (preferably, without transforming text elsewhere in the operating program, besides window text!). You can improve single colors when you switch to the Aero Lite style themes.To perform that, you need to export a theme (ideally the one you're also currently using).
How To Change Windows 8 Color Theme Free
The.themepack documents are actually CAB documents and can be edited like those (merely change the file expansion or include.taxi at the finish of it). They will include a.theme document which is usually actually an INI.Discover the VisualStyles section and change the Route home: VisualStylesPath=%SystemRoot%résourcesthemesAeroAeroLite.msstylesIf you utilize that theme right now, you will observe some changes to the UI currently, which are usually most likely undesirable. But I desired to show this method in any case.You can right now established the shades in the same.theme file, like so: Handle PanelColorsInactiveTitleText=20 20 20TitleText=0 128 255.theme data files can become used to the system by basically digesting them with the default program assigned to the document type.